Christmas is over, but not all iFans got an iPhone 14 Pro or Pro Max as a present. When you use an older iPhone, you may also have trouble with storage space. The memory problem gets worse as the phone gets older, especially if you have an iPhone with 64GB that was used years ago.
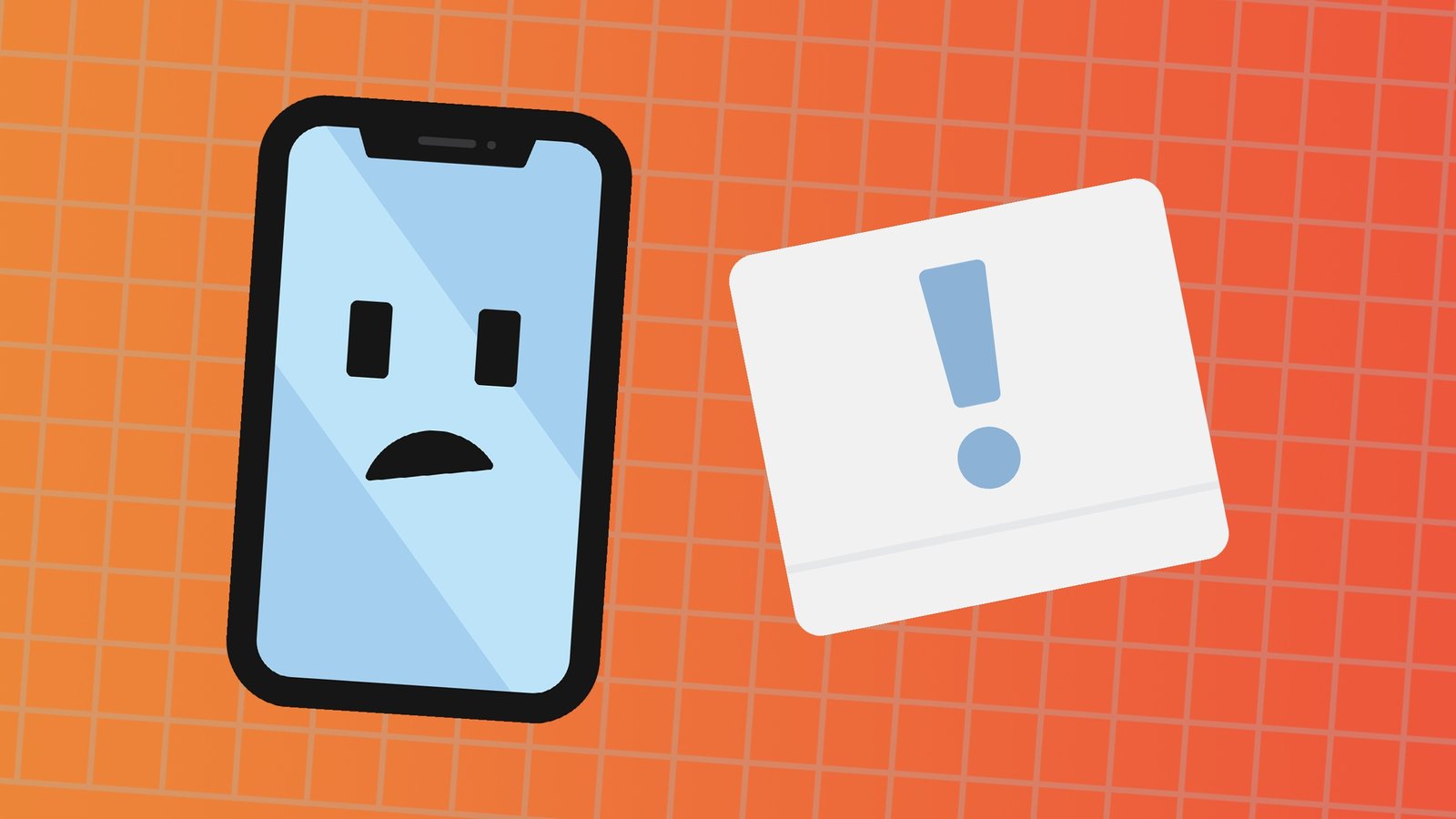
Don’t worry, there are many ways to free up space on your iPhone. Don’t worry about getting a new iPhone. Let’s clean up the memory on the one you already have.
Come on, get started!
Contents
What’s the most annoying thing about iPhone storage?
If you’re having trouble with your iPhone’s memory, stick to photos and videos. They are the main reason why you can’t store anything else in your memory. It’s not just the pictures and videos you’ve saved in your phone’s Photos app. Don’t forget that you’ve probably also sent a lot of photos and videos through apps like iMessage and WhatsApp. They’ll take up a lot of room right next to all the photos and videos you’ve saved in the Photos app.
Even if you don’t play games on your iPhone, other apps can take up a lot of space. But you should start by cleaning up the Photos app.
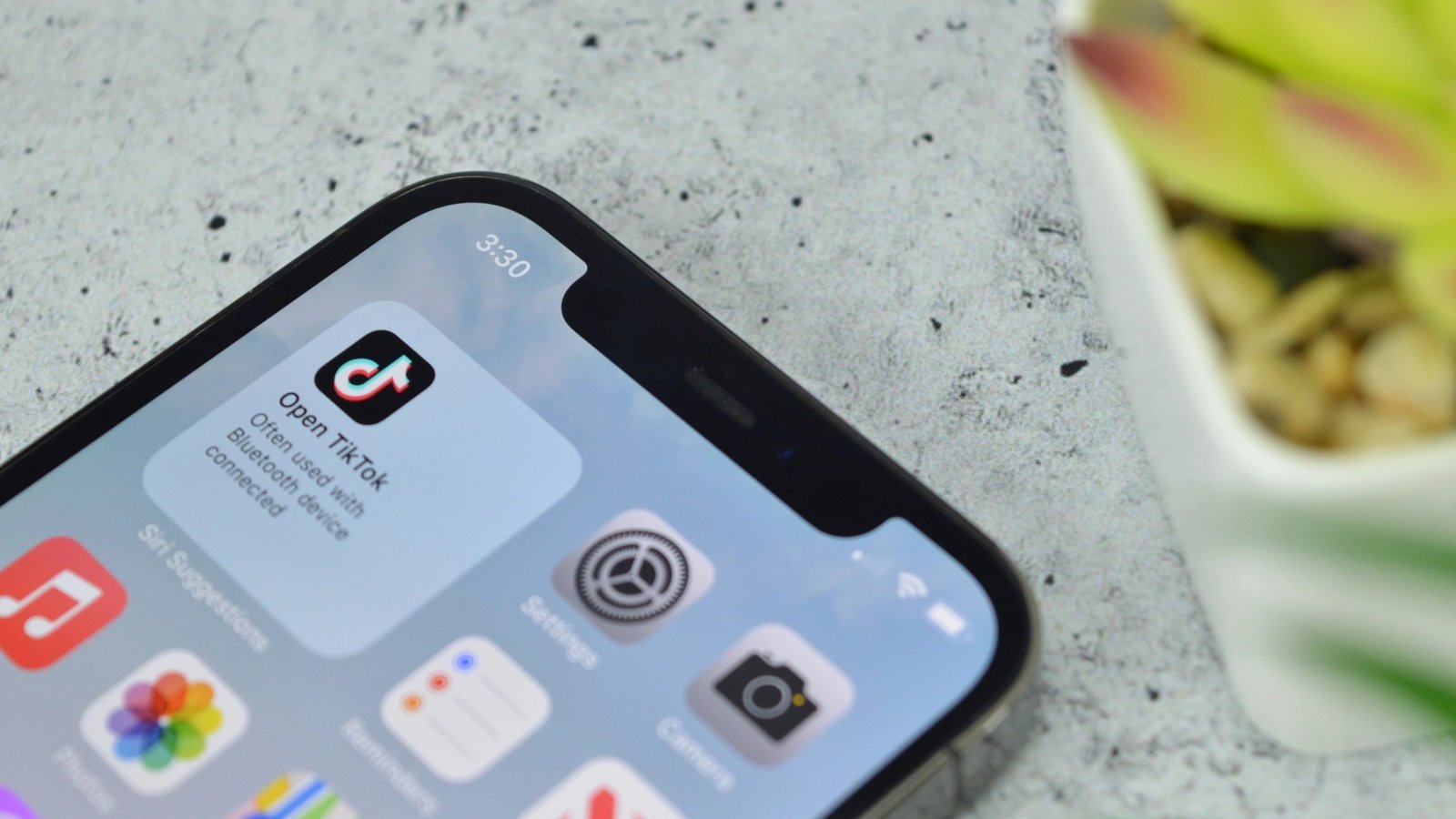
Backing up your iPhone is a good idea to save everything before you delete photos and videos. You won’t lose anything that way. You can back up your iPhone to iCloud or to your Mac or Windows computer locally.
If you go the Mac route, you should sync your photos with the Photos app on your Mac.
Which photos to get rid of first in the Photos app
But you don’t need a backup to get more space on your iPhone. Tap the Album menu in your Photos app instead of scrolling to find large files. Scroll down to the section called “Media Types.” The iPhone automatically sorts file types into these groups.
You should tap the video first. Long videos that you may have recorded a long time ago take up a lot of storage space. Most likely, you won’t need to watch all of those videos.
Next are Live Photos and Panoramas, which can also take up more space. If you take a lot of Burst photos and Slo-mo videos, those photos will also take up a lot of storage space.
In the Photos app, the screenshot will be put in a different folder. You probably don’t need most of them, so you should delete them. Screenshots usually don’t last long, so when you’re done with them, you should delete them.
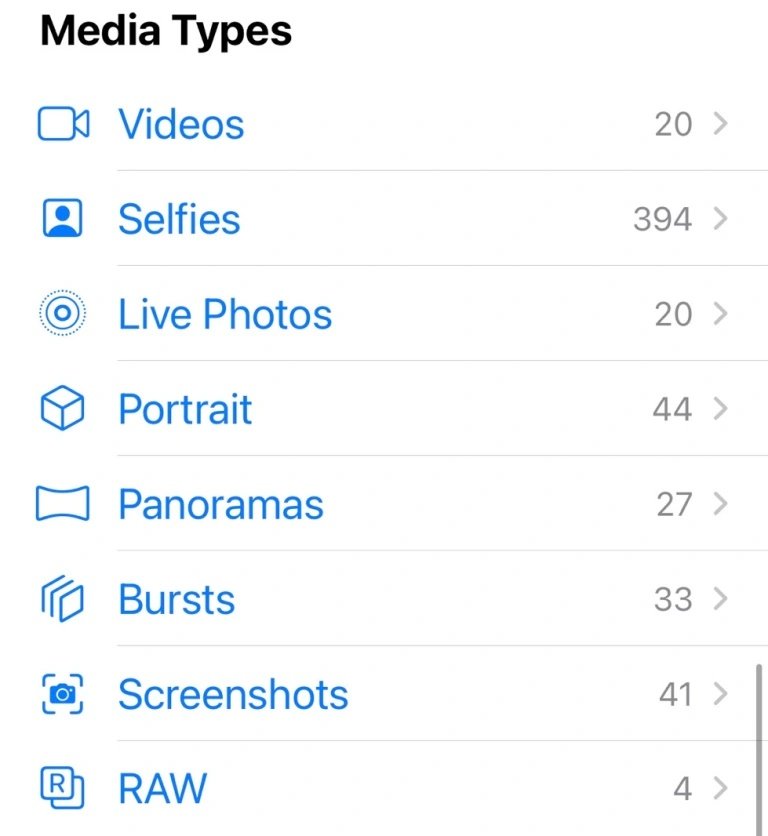
RAW images will take up a lot of space on your hard drive. If you shoot in RAW, you might want to get rid of photos you no longer need.
How to clean your iPhone’s memory faster
You might think that deleting old photos one at a time is a boring task. Now, when you’re scrolling through the photos, click the Select button to pick out the ones you don’t want.
Keep picking photos until you get to the very last one. Tap the trash can icon to get rid of everything quickly.
One more thing needs to be done here. Go to the folder called “Recently Deleted” and tap the “Select” button, but don’t choose anything. Just look at the bottom of the screen for the Delete All options. That’s all you have to do to get rid of photos and videos you don’t need. If you don’t do this last thing, items you’ve deleted will still be stored in the archive for another 30 days.
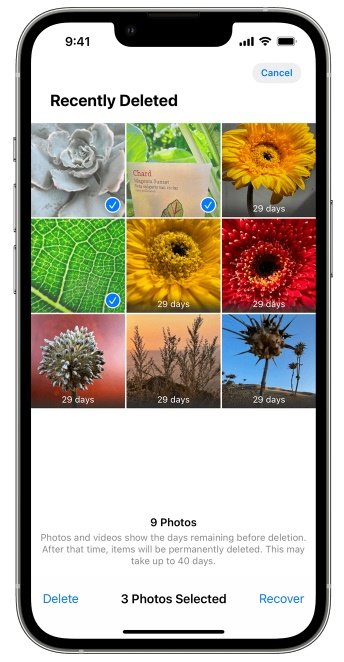
If all that work sounds boring and time-consuming, you might want to get an app for it. For instance, you can try the app Cleanup, which can be useful. It will find photos that look the same and help you get rid of them.
Chat apps are also important
Now, go to your chat apps and think about conversations where you share photos, videos, and other content that takes up a lot of memory. Also, it’s possible that your friends sent you a lot of heavy media files. To make room on your iPhone, you need to get rid of these media files.
Once you’re done with these photo and video tasks, you can look at apps that take up a lot of memory that you might not need. Specifically, you need to go to Settings, General, and the iPhone Storage section. This will tell you exactly how much storage you have left and what is using your data. There, you can also see how big the app is and decide what to get rid of.
All iOS devices, from the very old iPhone 6s to the brand-new iPhone 14 Pro Max, can use these tips. Let’s clean up the phone to start the new year off right.


